컴퓨터를 사용하면서 새로운 프로그램을 설치하거나 안정성에 확신이 없는 작업을 해야 하는 경우가 있습니다. 이럴 때는 추후 시스템에 문제가 생겼을 때를 대비하여 복원 지점을 만들어 놓으면 좋은데요. 이번 포스팅에서 윈도우10 복원 지점 생성과 복원 지점으로 복구하는 방법을 공유해드리겠습니다.
시스템 복원 지점 만들기
시스템 복원 지점 생성은 윈도우 [시스템] 설정에서 가능합니다. [시스템] 설정 진입을 위해 윈도우에 '제어판'을 실행해주시기 바랍니다.
제어판을 찾기 어려운 분들께서는 윈도우 작업표시줄에 있는 돋보기 아이콘을 선택하여 검색하시면 됩니다. 제어판을 잘 보이도록 꺼내 두고 싶으신 분들은 제어판 앱에 마우스를 두고 우클릭하여 '시작 화면에 고정' 또는 '작업 표시줄에 고정'을 선택하시면 되겠습니다.
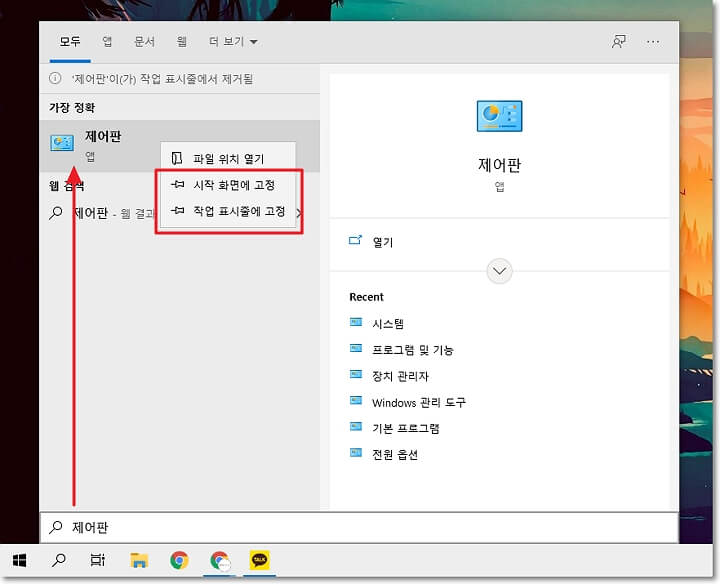
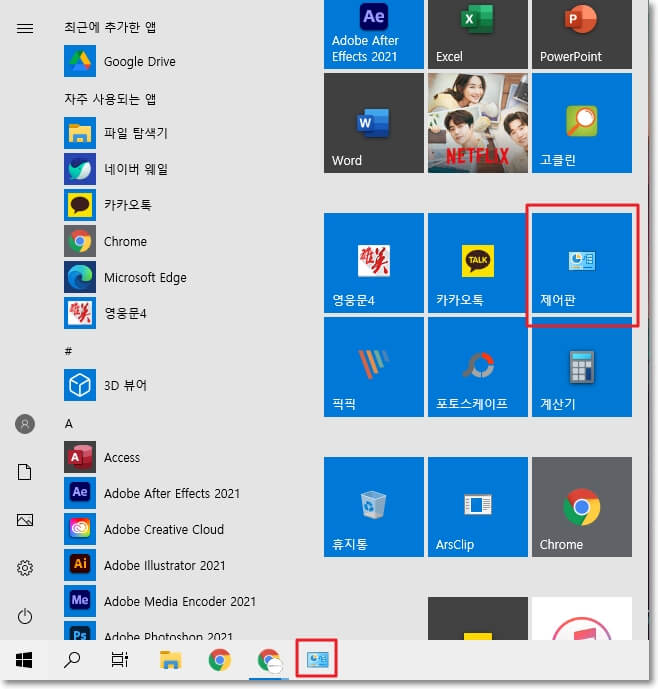
▼ 제어판에서 [시스템] 설정을 선택합니다.
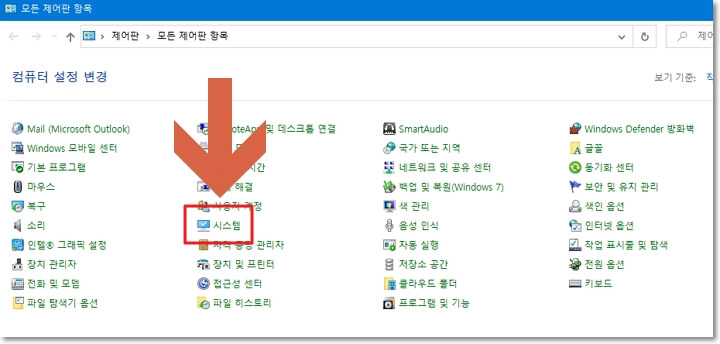
▼ 시스템에서 [시스템 보호] 설정을 선택합니다.
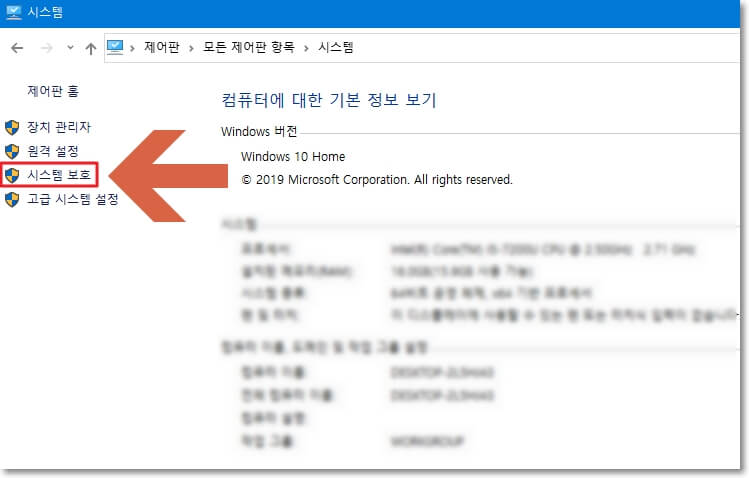
▼ 시스템 속성 대화 상자에서 [시스템 보호] 탭 → 보호할 드라이브 선택 → [구성]을 선택합니다.
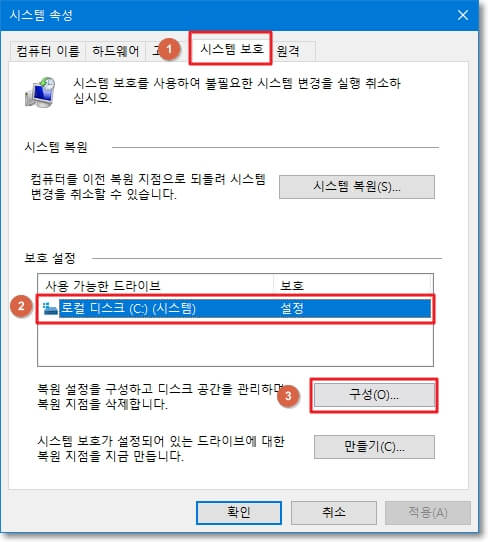
▼ 시스템 보호 대상 로컬 디스크 대화 상자에서 [시스템 보호 사용]을 체크하고 확인을 선택합니다.
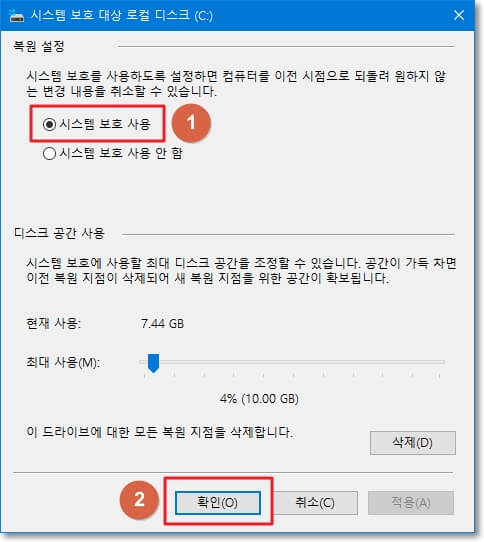
▼ 선택한 드라이브 '보호' 부분이 '설정'으로 되어 있는지 확인하고 [만들기]을 선택합니다.
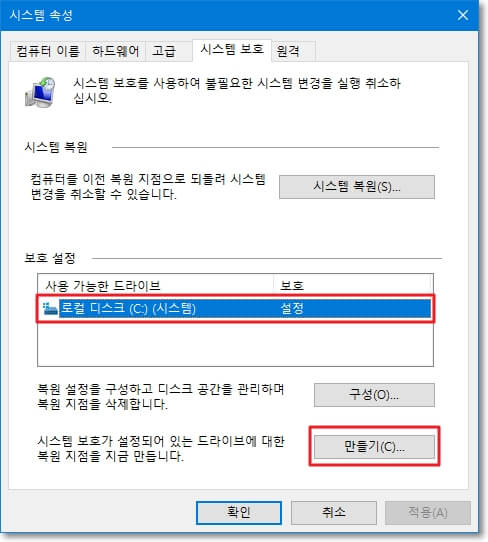
▼ 복원 지점을 내가 잘 기억하고 알아보기 쉽도록 설명을 적고 [만들기]를 선택하여 완료합니다. 복원 지점을 만든 현재 날짜와 시간은 자동으로 기록됩니다.
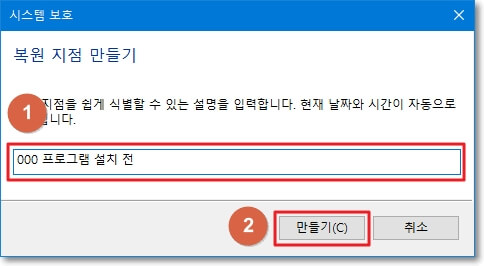
이렇게 복원 지점 만들기가 완성되었습니다. 추후 컴퓨터를 사용하다가 시스템의 문제가 발생한 경우 복원 지점으로 언제든지 PC를 복구할 수 있습니다. 그럼 다음으로 복원 방법을 알아보겠습니다.
시스템 복원 지점 복구 방법
컴퓨터에 문제가 심각한 문제가 발생한 경우 내가 저장해둔 복원 지점으로 다시 시스템을 복원할 수 있습니다. 시스템 복원은 [시스템 속성] 설정에서 가능합니다.
복원 지점을 만들던 방법과 같이 [제어판] → [시스템] → [시스템 보호] 경로로 진입하여 [시스템 속성] 대화 상자를 실행해주시기 바랍니다.
▼ [시스템 속성] 대화상자를 실행하면 바로 [시스템 복원] 버튼을 확인하실 있습니다. 해당 버튼을 클릭합니다.

▼ 시스템 복원 대화 상자에서 [다음]을 선택합니다. 대화창의 설명대로 시스템을 복원해도 사용자의 문서, 사진, 개인 데이터에는 영향을 주지 않습니다. 단, 최근에 설치한 프로그램 및 드라이버는 제거될 수 있습니다.
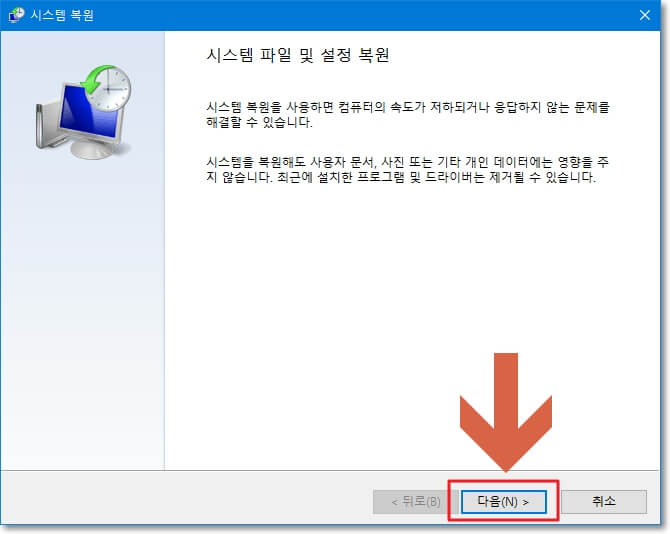
▼ 내가 만들어둔 복원 지점을 선택하고 [다음]을 클릭합니다. 복원 지점을 여러 개 만들어 놓은 경우에는 '설명'을 참고하여 선택합니다.
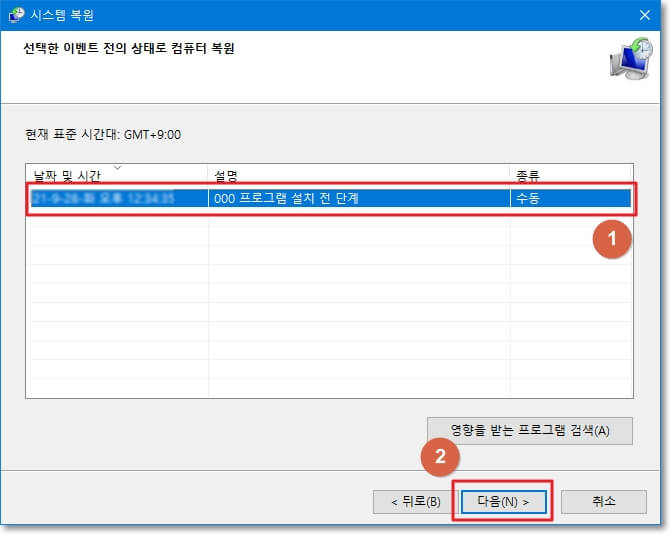
▼ 열러 있는 창이나 프로그램을 모두 종료하고, 시스템 복원 대화 상자의 [마침] 버튼을 클릭합니다. 다음으로 윈도우가 자동으로 작업을 실행하고, 재부팅 과정을 지나 복원이 완료됩니다.
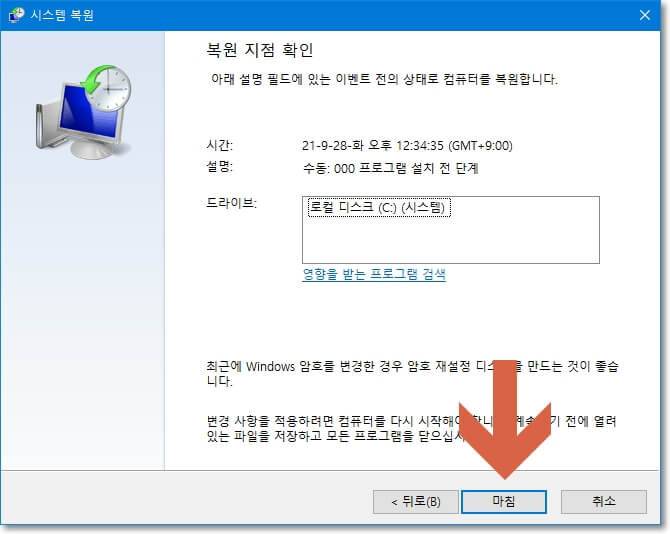
마치며
이번 포스팅에서는 윈도우10에서 시스템 복원 지점을 만들고, 컴퓨터에 문제가 생긴 경우 다시 해당 지점으로 복원하는 방법을 공유해드렸습니다.
컴퓨터에 새로운 프로그램을 설치하거나 작업을 진행하는 경우가 있다면, 복원 지점을 생성하여 안전하게 내 작업환경을 유지해보시기 바랍니다.
NEXT CONTENTS
아이폰 안테나 문제, 수신감도 체크하는 방법
생각보다 많은 아이폰 유저들이 아이폰 안테나가 한 칸으로 떨어지거나, 통화 중 끊김, 셀룰러 이용 불능 등 다양한 신호 수신 문제를 겪고 있는 것으로 알고 있습니다. 만약, 본인의 아이폰이
saveonlyme.tistory.com
'↘ IT인터넷' 카테고리의 다른 글
| 넷플릭스 고화질 시청을 위한 화질 설정 (+요금제 차이) (0) | 2021.10.02 |
|---|---|
| 윈도우10 바탕화면 휴지통 아이콘 삭제 방법 (0) | 2021.09.28 |
| 아이폰 안테나 문제, 수신감도 체크하는 방법 (3) | 2021.09.26 |
| 넷플릭스 예고편 자동재생 멈추는 방법 (0) | 2021.09.25 |
| 넷플릭스 프로필 잠금 비밀번호 설정 방법 (0) | 2021.09.25 |




댓글